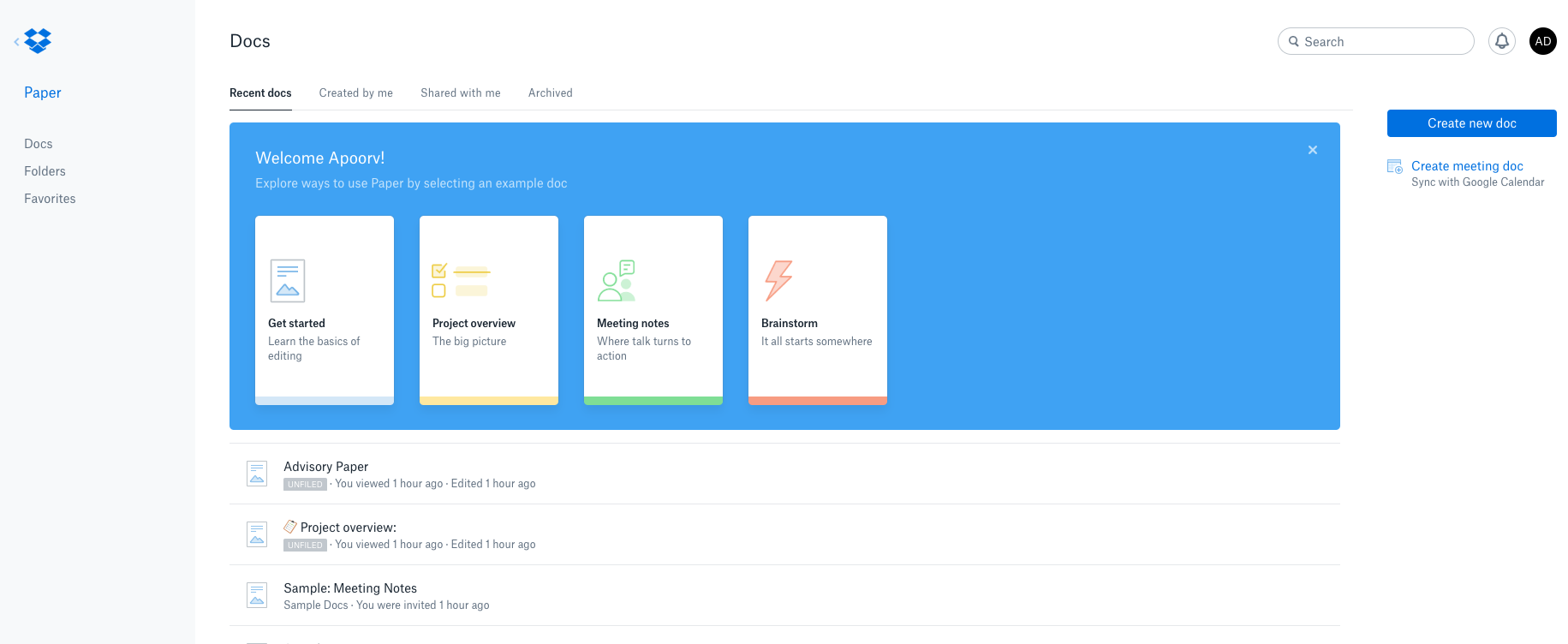How to use Evernote's advanced search syntax. Evernote search is powerful. It may look like a simple text search field, but advanced search syntax gives you the ability to search your notes by the date they were created, the type of media they contain (audio, images, etc.)—even where they were created.
This productivity recipe will allow you to stream line your task list so that it is in one place and manageable. This recipe will save you time by keeping your tasks in one place and organized. Evernote is a convenient program that is accessible on all mobile devices. Simply open the program and the Task List note to add new tasks as they come up.
Ingredients
- Subscription to Evernote (and level)
- Evernote Task List Template (Get a free copy here)
- One or more tasks
- The first thing you need is decide how to organize Evernote for tasks. Are you going to create a new note for each task, or use a task lists with checkboxes? There are tradeoffs to each style of task management. Creating a new note for each task, for.
- Evernote + Asana: Create tasks from notes. Evernote + Asana. Automatically create Asana tasks from new notes or reminders in Evernote, or create Asana projects from Evernote Notebooks. Platform Partner. Communication; Get Zapier. Connect Evernote with Asana via Zapier. Click the Use this Zap button below.
Preparation (Prep Time: 5 minutes)
- Open the link to the Evernote Task List Template. Then follow the prompts and select the notebook you wish to save this template to. From there, feel free to make any edits or revisions you wish.
- Save the template to your own Evernote account by clicking Save to Evernote in the top right corner.
- Sync on your Evernote desktop application.
- Tag the template with your “Templates” tag.
- Right click on the note and choose Copy to Notebook to create a new working copy of the template.
- Rename with an appropriate name.
- Add any relevant tags.
- Right click on note and choose Add to Shortcuts to make the note easier to find.
Cooking (Cook Time: 15 to 20 minutes)
Begin to fill in the Evernote Task List with the following details.
- Done: Use this field to check off completed tasks.
- Date Assigned: This field can be used to state when it was added to your list.
- Priority: Use this field to assign a priority to the task.
- Task: Describe the specific action that you will take.
- Project: Is this task related to a larger project, add it here. Include a link to the Project tags you might be using in Evernote.
- Next Action: Once you complete the task, is there a next action that you will need to add to your task list?
- Notes: Include here whether a task has been delegated, eliminated, moved to a Someday list or on hold as well as any other notes you may wish to add.
Repeat as needed for additional tasks.
Yield: 1 Task list
Browse by category
Evernote Google Tasks Integration
General Discussion
Ask a question or start a discussion about using EvernoteAnswer/Solutions
Find verified answers/solutions for your support issues and frequently asked questionsForum Digest
A monthly digest recapping important highlights happening at EvernoteEarly Access Program
Get help and offer feedback on preview and beta versions of EvernoteInternational Forums
International forums for Japanese, Portuguese, Korean, and Traditional Chinese
Evernote Tasks
Additional Resources
Evernote Project Management
Evernote Business
Report a bug, get help, or ask questions related to Evernote BusinessEvernote Help & Learning
Learn more about using Evernote, or contact us if you need direct help.Evernote Events
Want to learn best practices, tips, and tricks from Evernote experts? Click here to sign-up!