Microsoft OneNote with a Microsoft 365 subscription is the latest version of OneNote. Previous versions include OneNote 2016, OneNote 2013, and OneNote 2010. Follow Microsoft 365. OneNote is your digital notebook for capturing and organizing everything across your devices. Jot down your ideas, keep track of classroom and meeting notes, clip from the web, or make a to-do list, as well as draw and sketch your ideas. OneNote, digital note taking app - Office Microsoft OneNote has your digital notebook needs covered. With OneNote 2016 we've made our notebook organizer tools even stronger and collaboration easier. Microsoft OneNote has your digital notebook needs covered.
The ultimate tool for classroom organization, OneNote enables you to organize your lesson plans and course content in your own digital notebook ensuring you keep track of every assignment or a flash of inspiration. Keep your content in one place Keep everything in OneNote and use its powerful search to find what you're looking for.
Gather your thoughts, ideas, plans and research in one single place with OneNote in model-driven Power Apps and customer engagement apps (Dynamics 365 Sales, Dynamics 365 Customer Service, Dynamics 365 Field Service, Dynamics 365 Marketing, and Dynamics 365 Project Service Automation).
When you turn on OneNote integration, you have the benefits of using OneNote to take or review customer notes from within your records.
You can configure OneNote integration when you're also using SharePoint Online. You must have a subscription to Microsoft 365 to use OneNote in model-driven and customer engagement apps.
Step 1: Turn on server-based SharePoint integration
Before you can enable OneNote integration, you need to turn on server-based SharePoint integration.
Make sure you have the System Administrator security role or equivalent permissions in Microsoft Dynamics 365. Or, make sure that you have Read and Write privileges on all record types that are customizable.
Check your security role
Follow the steps in View your user profile.
Don’t have the correct permissions? Contact your system administrator.
Step 2: Turn on OneNote integration
When server-based SharePoint integration is turned on, OneNote integration is listed in Document Management.
In the Power Platform admin center, select an environment.
Select Settings > Integration > Document management settings.
Select OneNote Integration.
Follow the instructions in the wizard to turn on OneNote integration for selected entities. Choose entities that need a full notebook per record. Only entities that are already enabled for document management are listed. Select Finish.
You can also enable OneNote integration for an entity from the customization form, as long as document management has been enabled for that entity.
A OneNote notebook is automatically created for a record the first time you select the OneNote tab in the activities area in model-driven and customer engagement apps. After the dedicated OneNote notebook is created for that record, you can view and navigate to that notebook from any Dynamics 365 apps client.
More information: Take notes by using OneNote
To turn off OneNote integration
In the Power Platform admin center, select an environment.
Select Settings > Integration > Document management settings.
Select OneNote Integration.
In the OneNote Integration Setting dialog box, clear the check boxes for all entities, and then select Finish.
Troubleshooting OneNote integration
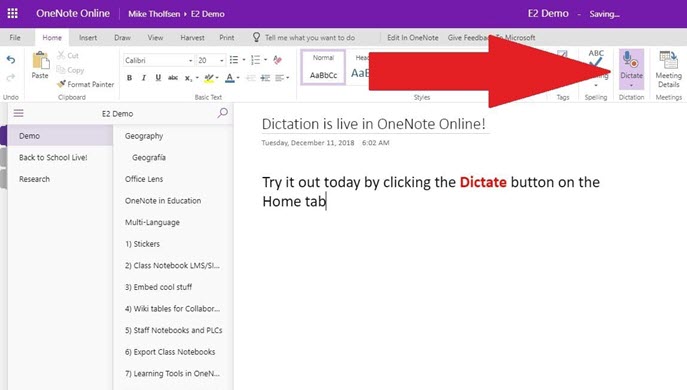
Why do OneNote files show a folder icon?
This is a known issue. Select the file name to open the OneNote as expected.
Why aren't my OneNote notebooks showing up in the OneDrive documents area?

OneNote notebooks saved to the Microsoft 365 Groups OneDrive won't be shown.
Error message: We can't find the notebook
You receive this error message:
We can't find the notebook. The OneNote notebook might have been removed or moved to another location. Check the notebook location or contact your administrator to update the location record stored in Dynamics 365 Customer Engagement. (Error: 0x80060729)
To resolve the issue, follow these steps:
- Sign into Microsoft Power Platform, and open the environment you want.
- Select Settings > Integration, and then select Document management settings.
- Select SharePoint Document Locations, open that document location record, and then change the corresponding URL to match your notebook location.
Can I edit a OneNote file from within a model-driven or Dynamics 365 customer engagement app?
No. This can be done only from the OneNote app that opens when you select the OneNote link.
I can't access my OneNote notebook

Don't delete any OneNote .onetoc2 or .one file types in the OneNote section in the app. If you do, you won't be able to access your OneNote notebooks.
Are section groups supported?
Sections groups that keep related sections together in OneNote aren't supported in model-driven Power Apps or customer engagement apps.
Can I rename a section in OneNote Online?
No. You can only rename a section in the desktop version of OneNote. If you rename a section in OneNote Online, you won't see the updated section name in the app.
Why do I see records that should be in the OneNote tab?
This happens when you have deleted all of the sections in the notebook. It's recommended that you have at least one section in your OneNote notebook. To fix the issue do this:
Go to the record where you see the issue. For example, from the main menu select, Sales > Accounts > select an account record.
From the main menu select the drop down menu next to the record name, and then select Documents.
Select Open in SharePoint and then create a new section using the desktop version of OneNote.
Changing the name of a OneNote file through document grid displays error message
Imagine the following events:
- User A opens a OneNote note in a Power Apps model-driven app or Dynamics 365 customer engagement app and adds content. For example, Sales > Contacts > contact > Summary > Timeline section > + > OneNote.
- User A, or another user, such as User B, changes the name of the OneNote file in a document grid. For example, Sales > Contacts > contact > Related > Documents.
- User A opens the note in the timeline on a form. For example, Sales > Contacts > contact > Summary > Timeline section > + > OneNote.
When this occurs, user A sees the error message 'Folder contact has been renamed or deleted from SharePoint. It was expected inside SharePoint folder path.'
See also
Microsoft Onenote Online Training Free
Note
Microsoft Onenote Online Tutorial
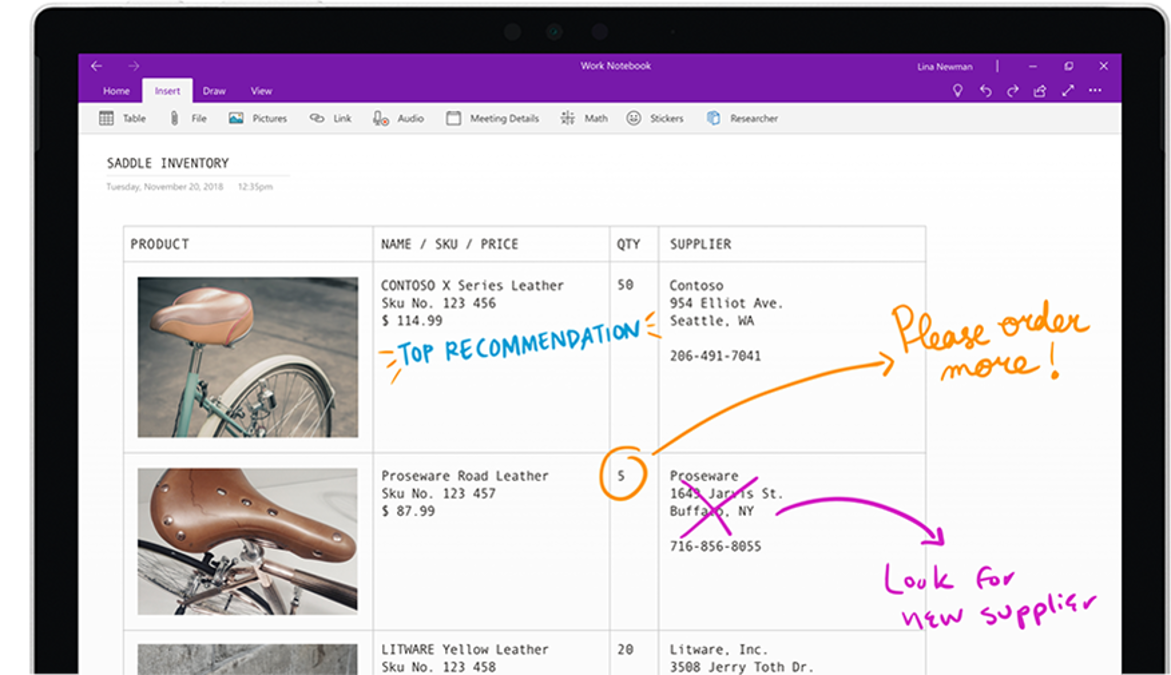
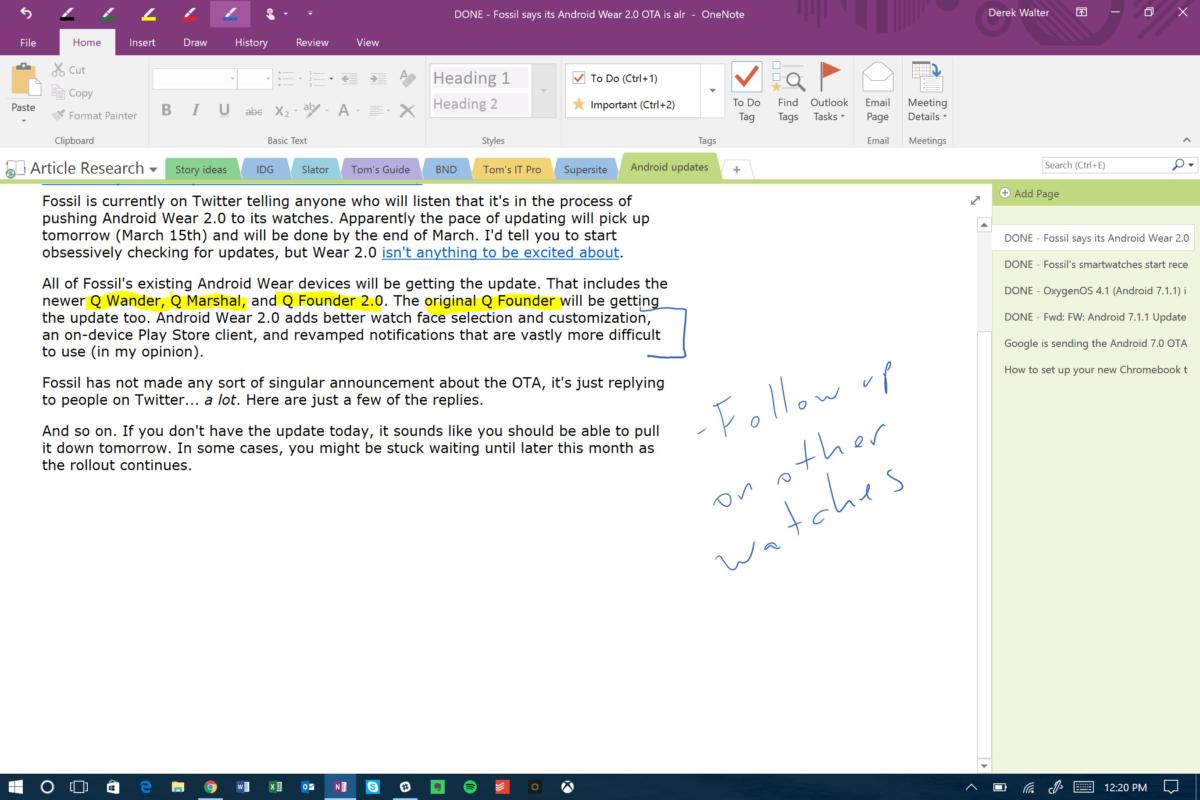
Can you tell us about your documentation language preferences? Take a short survey.
Microsoft Onenote Online Login
The survey will take about seven minutes. No personal data is collected (privacy statement).
