If you are looking for how to backup contacts on iphone, simply check out our links below :
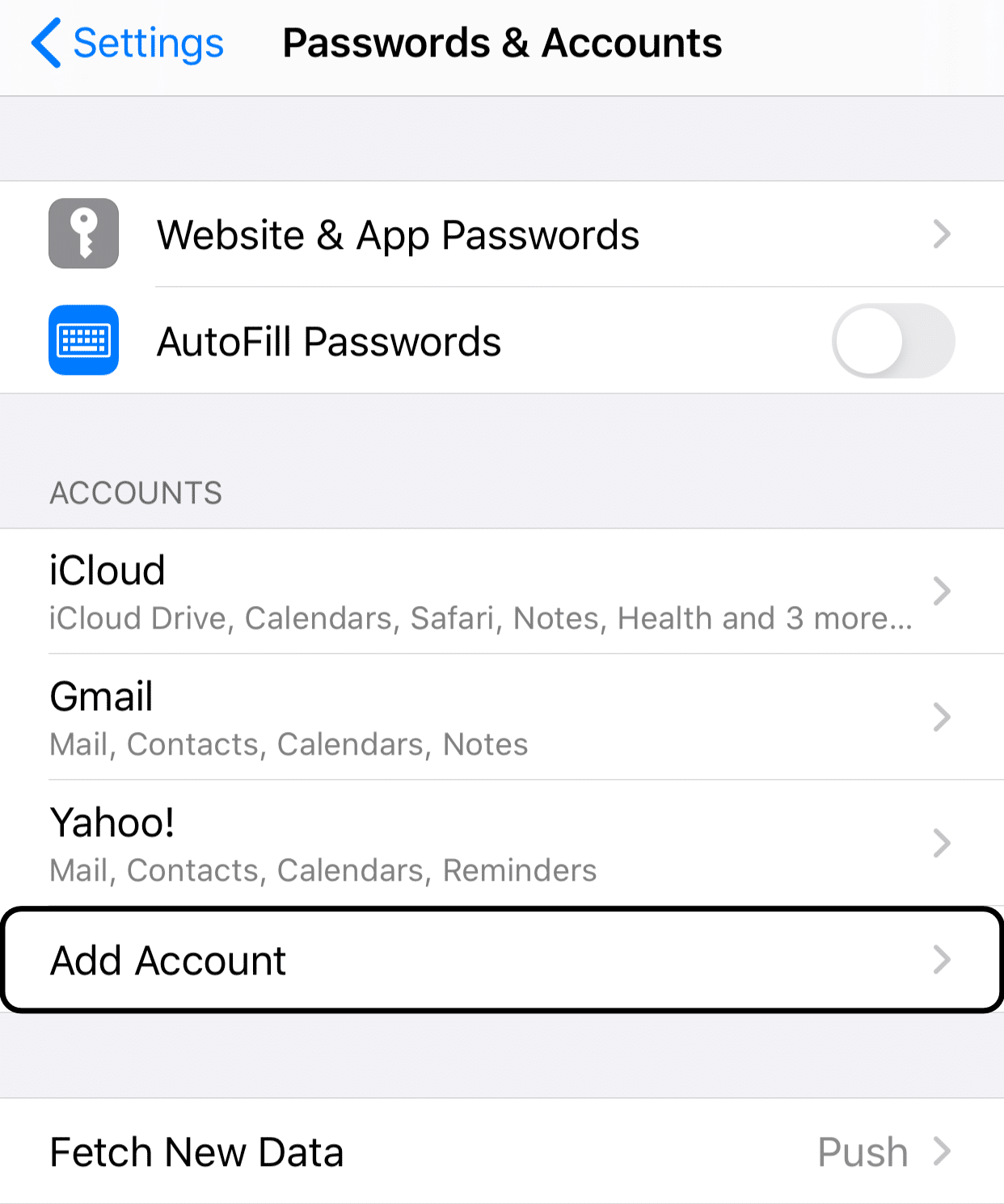
1. Backup & restore: Apple iPhone & iPad on iOS 11 | T-Mobile …
https://www.t-mobile.com/support/devices/apple/apple-ios-11/backup-and-restore-apple-iphone-and-ipad-on-ios-11
Reasons to transfer your Google contacts to iPhone. Many people use Gmail as their default email provider and can’t see a reason to export Google contacts to iPhone. It’s a fair position, but these are a few reasons importing Google contacts to iPhone is a great idea: You have one place for all contacts. Gmail for personal use, iCloud for. Contacts aren't syncing. Open your iPhone or iPad's Settings app. Tap Contacts Accounts. Tap your Google account. Switch 'Contacts' on. Tap Account Advanced. Switch 'Use SSL' on. Tap Account Done. Try adding your account again. Was this helpful? Aug 18, 2020 A similar manner is applicable to restore contacts from Google backup. Steps to restore these contacts from Google Drive backup Step 1: Start by going to Settings and then hitting the Google button. Step 2: Now, select the Restore Contacts option under the Services tab. Step 3: Then select the folder/device from where you want to copy contacts. Your contacts will then start streaming in from Gmail to your Contacts section on your iPhone. Import Google Contacts to iPhone via iCloud. An alternative method is to utilize iCloud to retrieve your Google contacts to your iPhone. Jul 07, 2018 Your contacts will then start streaming in from Gmail to your Contacts section on your iPhone. Import Google Contacts to iPhone via iCloud. An alternative method is to utilize iCloud to retrieve your Google contacts to your iPhone.
2. Back up iPhone data with Google Drive – iPhone & iPad …
https://support.google.com/drive/answer/7070690?co=GENIE.Platform%3DiOS&hl=en
Contacts and calendars, from services like Facebook or Exchange will not back up. Start your backup. On your iPhone, install and open the Google Drive app. In …
3. Set up and use iCloud Contacts – Apple Support
https://support.apple.com/en-us/HT205754
Jun 22, 2020 – If you turn off iCloud Contacts, your information won’t automatically move from iCloud back to your device. On your iPhone, iPad, or iPod touch.
4. ‎My Contacts Backup on the App Store
https://apps.apple.com/us/app/my-contacts-backup/id446784593
This app is available only on the App Store for iPhone and iPad. My Contacts Backup 4+. Address Book Backup.
5. How to Backup Contacts on iPhone in Every Way – EaseUS
https://www.easeus.com/iphone-data-transfer/backup-iphone-contacts.html
Mar 19, 2020 – The ways are many. You can backup contacts from your iPhone to PC or Mac, save contacts to iCloud, backup iPhone contacts to Google, or …
6. How to transfer contacts from iPhone to iPhone | Readdle
https://readdle.com/blog/transfer-contacts-from-iphone-to-iphone
Jump to Transfer contacts to a new iPhone with iCloud backup – Transfer contacts to new iPhone with iCloud backup – On your old iPhone, …
7. 4 Methods to Backup iPhone Contacts with/without iTunes- Dr …
https://drfone.wondershare.com/backup-iphone/backup-iphone-contacts.html
Follow these steps to backup iPhone contacts with iTunes – Open iTunes and connect your iPhone to a …
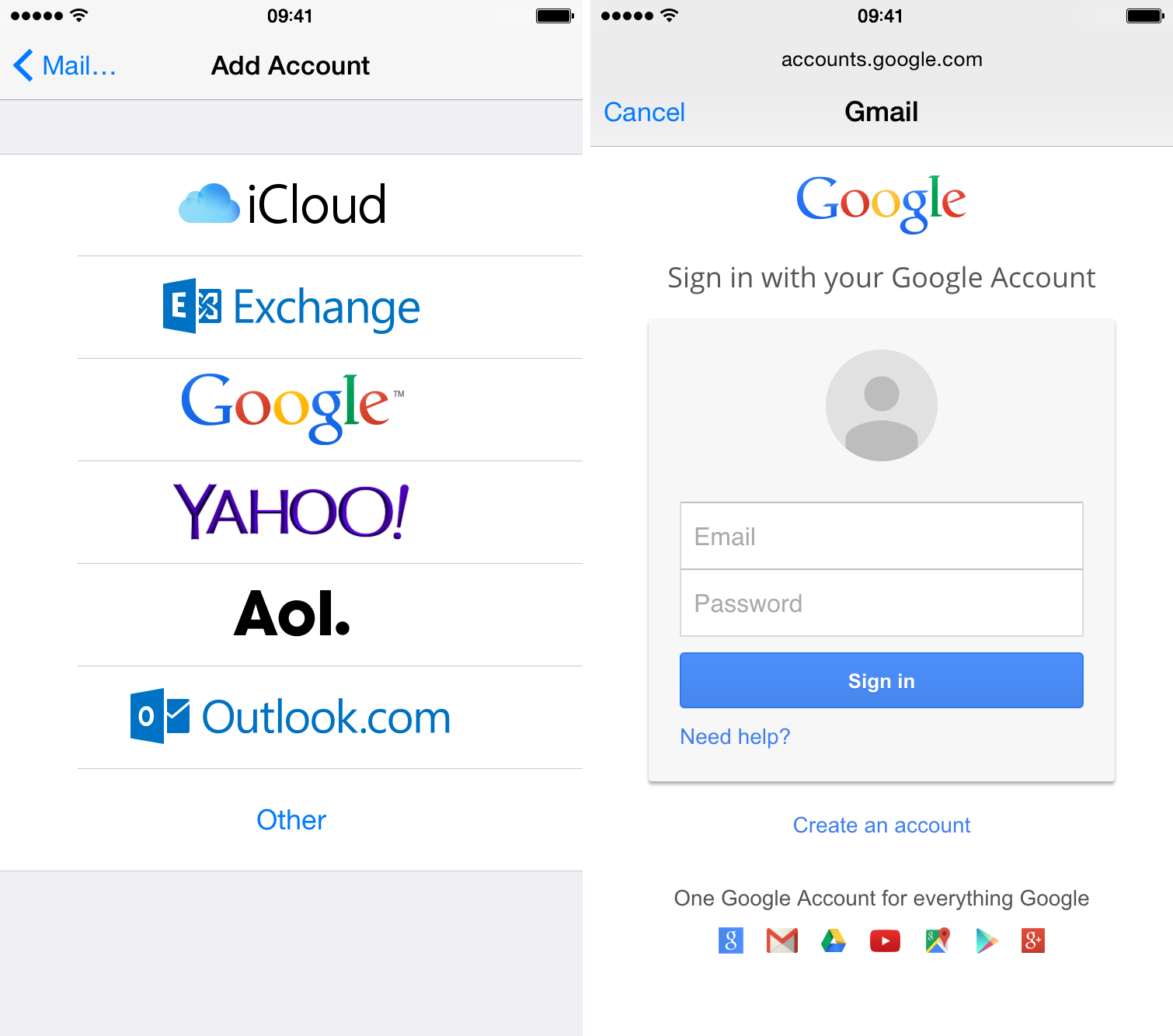
8. 3 Ways to Backup Contacts on iPhone (iPhone 11 Supported …
https://www.imobie.com/support/backup-contacts-on-iphone.htm
Apr 23, 2020 – Go to Settings > Click on your Apple ID’s part > Select iCloud > Tap on Contacts to turn it on > Then wait for your iPhone contacts backed up to …
9. How to backup contacts on iPhone – 9to5Mac
May 6, 2017 – How to back up iPhone contacts with iCloud. Tap on the Settings app. Tap on your name at the top (if you’re not running iOS 10.3 or later, swipe down and tap iCloud) Tap iCloud. Tap the toggle next to Contacts if it’s not already green.
10. iPhone Contacts Transfer: How to Backup iPhone Contacts …
https://www.syncios.com/3-ways-to-backup-iphone-contacts.html
Want to backup iPhone contacts to save all the names, email addresses, and phone numbers to ensure that you will always have your iPhone contacts on hand …
11. How to Back Up iPhone Contacts: 8 Steps (with Pictures …
https://www.wikihow.com/Back-Up-iPhone-Contacts
Method 2 of 2: Using iTunes.
12. [Solved] How to backup iPhone contacts to computer? – 2020
https://www.copytrans.net/support/how-to-back-up-iphone-contacts/
How to backup iPhone contacts: – Download CopyTrans Contacts from the following page: – Install the program. – Run CopyTrans Contacts and connect your iPhone.
In most instances, losing contact happens simply because you accidentally deleted the contact or performed an iPhone system restore or a factory reset. In some cases, losing your contacts and even other phone data happen after you update the phone’s iOS. It might even sometimes be caused by a software glitch or virus. When you first notice the problem, you need to stop using your phone altogether. Any operation you continue to operate on your iPhone may overwrite the lost data. In this article, we will discuss the three most common ways to recover your iPhone contacts.
Method 1: Recover contacts from iPhone directly without backup
Method 2: Recover Deleted Contacts from iCloud Backup
Method 3: Restore Your Contacts Using iTunes Backup
Method 1: Recover contacts from iPhone directly without backup
This ‘iPhone Data Recovery‘ software tool is designed to recover your deleted iPhone contacts without your needing to have backed up the information to iCloud or iTunes prior to losing the information.
It also supports the recovery of about 20 other types of iPhone data such as messages, notes, photos, voice memos and more. An added benefit here is that you can preview the contact list and eliminate duplicates or other contacts that you don’t want before you do the recovery. This is a software tool that supports all iPhone models (iPhone 11/11 Pro/11 Pro Max, iPhone X/XS/XS Max/XR, iPhone 8/7/6/5 and earlier models), so don’t worry about it not working with your older iPhone model.
Instructions
Step 1. Before you start, you need to download software to your computer.
Step 2. Once it installs, open the recovery software and select “Recover from iOS Device” from the program options.
connect your iPhone to the computer.
Step 3. Next, you want to checkmark the data types you want to recover. Click “Scan” and wait for the program to complete.
Step 4. When the program finishes, select browse all contacts.
You can view only the deleted contacts by selecting the option that says, “Show only the deleted ones”. Check the contacts you need the program to recover.
After you click “Recover”, the program will ask you to choose a folder to store the contacts in.
That’s it. Your contacts are recovered.
Method 2: Recover Deleted Contacts from iCloud Backup
If you have your iPhone synced to your iCloud, you can restore the missing contact information by using this method.
Step 1. First, on your iPhone, go to Settings and tap [your name]. Choose iCloud.
Step 2. Look for the “Contacts” from iCloud sync category and toggle the switch from On to Off. At this point, you will be asked about the existing local contacts. Select the “Keep on My iPhone” option.
Step 3. Switch on the ‘Contact’ option again. Select ‘Merge’ to merge with the contacts from iCloud backup history which might include your lost contacts.
This should get back the list of contacts that was there before the last sync (when everything went blank).
You will also see other Cloud accounts here like Gmail and Yahoo. If you wish, you can check and uncheck these groups to hide or show as you need. Your contacts should be back to normal.
Method 3: Restore Your Contacts Using iTunes Backup
3.1. Restore your iPhone to iTunes Backup to get back your lost contacts
Note, this method only works when you have backed up your iPhone to your iTunes account with iTunes on PC.
Step 1. Turn on your iPhone and connect it to the PC or Mac. Launch your iTunes program.
Step 2. Click on the phone icon as your device at top left corner from the list that appears.
Step 3. Select the most recent backup date from the summary page. Click Restore Backup.
Restore Google Contacts Iphone App
This will give you the lost or deleted contacts from iTunes.
3.2. Selectively extract contacts from iTunes backup without restoring
The only problem of restore iPhone to iTunes backup is that it will erase all existing phone data and get a complete restore from iTunes backup file, you cannot selectively restore the contacts you want. You will also get all of your media photos, videos, messages and everything else.
‘iPhone Data Recovery’ for Mac or windows is the better way to restore your missing data from iTunes or iCloud backup. The program allows you to restore data selectively. So you won’t change data areas that are working perfectly well (photos, notes, messages, etc). It will not cause the loss of the iPhones other existing data as using iTunes or iCloud Backup will. Both iTunes and iCloud will only recover information up to your last sync. If you have added new contacts, photos, notes or messages since then, this information will be lost. This is why ‘iPhone Data Recovery’ toolkit is the best option for your Contact list recovery.
Instructions:
Restore Contacts Iphone From Google
Step 1. Launch the software without connecting your iPhone to PC.
Step 2. Choose ‘Recover from iTunes Backup File’ and wait for the software to extract all the content from backup file.
Step 3. Once the scanning complete, you will see all your backup contacts.
What Next?
Once you recover your contacts you want to set up your iCloud contacts so they sync and you never have to worry about your contact list again. This will upload all of your phone information to the iCloud. If you keep iCloud Contacts turned off, the information will not automatically sync.
To do this, just go to the Settings option on your iPhone. Tap your name and then iCloud. Turn on Contacts and when asked select Merge. All of your contacts will also sync into the iCloud.
